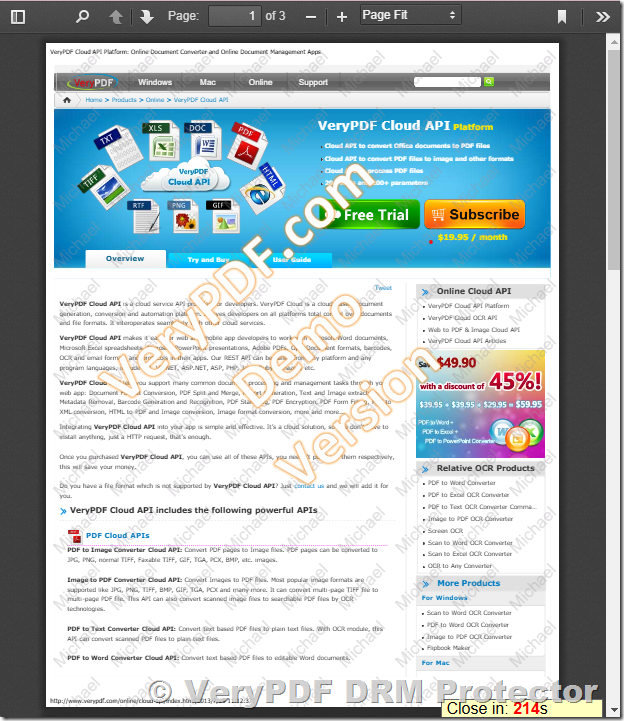Adding watermarks to a PDF is an effective way to protect your documents from unauthorized distribution or copying. If you want to add a repeated, tiled watermark to a PDF file, you can easily do so with VeryPDF’s online tool. Follow these simple steps to create a PDF with a watermark that repeats across the pages:
Step-by-Step Guide
- Go to the VeryPDF Watermark Tool
Open your web browser and go to the following link:
VeryPDF Online Watermark Tool. - Navigate to the “Watermark” Section
Once you’re on the website, find the “Watermark” option in the menu and click on it. Then, choose the “Text” option to add a text watermark to your PDF. - Enter Your Watermark Text
In the “Watermark Text” field, enter the text you want to appear as your watermark. For example, you can enter names like “VeryPDF,” “Michael,” “David,” or any other text relevant to your PDF document. - Enable the “Tiled Text” Option
Check the box for the “Tiled Text” option. This ensures that the watermark will repeat and tile across the page, covering the background in a consistent pattern.
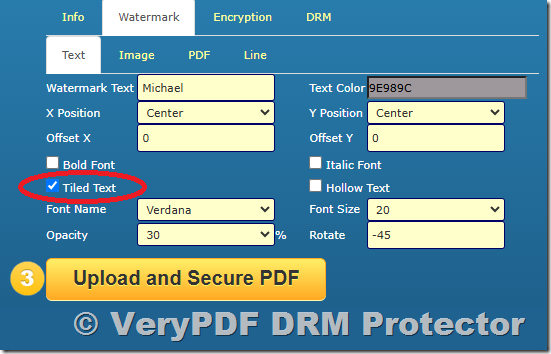
- Set the Font Size
Adjust the “Font Size” to your preferred value. A good starting point is a font size of 20, but feel free to experiment with different sizes to achieve the look you want. - Adjust the Opacity
Set the “Opacity” to control the transparency of the watermark. A typical setting might be 30, but you can adjust it based on how visible you want the watermark to be. - Rotate the Watermark (Optional)
If you want your watermark to appear at an angle, set the “Rotate” value to 45 or another number. This will rotate the watermark text to your desired angle. - Configure Encryption and DRM Options (Optional)
If you want to add extra protection to your PDF, you can explore the “Encryption” and “DRM” tabs for additional security features. These options help protect your document from unauthorized access and distribution. - Upload Your PDF and Add the Watermark
Once you’ve set your watermark and other options, click the “Upload and Secure PDF” button. This will upload your PDF, apply the watermark, and secure the document with the settings you’ve configured. - Download the Watermarked PDF
After the process is complete, you will be able to download the protected PDF file with the repeated and tiled watermark.
Conclusion
Adding a repeated and tiled watermark to your PDF document is an excellent way to maintain brand identity or protect sensitive content. With VeryPDF’s online watermark tool, you can easily personalize your document by adding text watermarks, adjusting their appearance, and securing your files. Give it a try and safeguard your documents with ease!
Related posts:
PDF Anti-Copy - Protect PDF from Being Copied and Converted - No Download, No Print, No Copy
How to Use VeryPDF DRM Protector to Lock PDF Files to Selected Countries or Cities?
How to protect PDF ebooks with drm protection, secure pdf encryption, prevent sharing, control acces...
Restrict Document Access – Lock PDF files to users, domain, location & device. Stop sharin...
How to Lock a PDF from Editing, Copying, Sharing, and Printing for Academic Content, Teachers and Ed...
Understanding VeryPDF DRM Protector: A Detailed Guide to Downloading Files, Payment Options, and Dis...
How to Lock a PDF File Using VeryPDF DRM Protector to Prevent Sharing?
Enterprise Document Security and Digital Rights Management (DRM) for Enhanced File Protection and Se...
PDF Restriction & Protection – Prevent Printing, Copying, Editing, and Saving of PDF Files
How to Add Repeated and Tiled Watermark to PDF Pages?