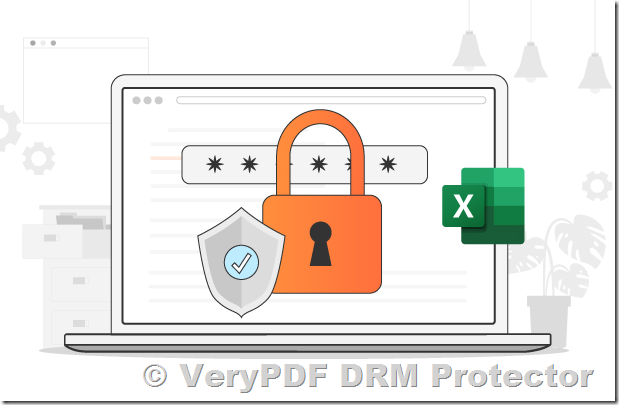Microsoft Excel is a cornerstone of modern office work. From managing budgets to analyzing statistical data, its flexibility makes it indispensable. However, its popularity also raises a critical concern: how do you protect sensitive Excel files from unauthorized access, editing, and sharing?
This article delves into Excel’s built-in protection features, why they fall short, and how VeryPDF DRM Protector offers a robust alternative.
Why Protect Excel Worksheets?
Excel is used by over 66% of professionals regularly, often handling sensitive data like financial reports, client details, and proprietary analysis. Unprotected Excel files are vulnerable to:
- Unauthorized access: Shared files can easily fall into the wrong hands.
- Accidental editing: Mistakes can disrupt data integrity.
- Unauthorized copying and distribution: Confidential information may be misused or leaked.
To mitigate these risks, protecting your Excel files is crucial.
Can Excel Spreadsheets Be Protected?
Excel provides several native security features:
- Password Protection: Add open or edit passwords.
- Worksheet and Cell Protection: Prevent changes to specific sections.
- Read-Only Mode: Restrict editing but not copying or exporting.
However, these methods are inherently flawed.
The Problem with Excel’s Password Protection
Excel’s password-based protection is easily bypassed:
- Cracking Tools: Passwords can be removed using simple software.
- Editable Copies: Users can export to PDF or copy to another format.
- No Encryption for Editing: Editing restrictions are not backed by encryption, making them easy to remove.
If security is a priority, you need a better solution.
How to Protect Excel Files with Passwords
1. Password Protect an Excel File from Opening
- Open the file and navigate to
File > Info > Protect Workbook > Encrypt with Password. - Set a strong password and save the file.
2. Set Read-Only Mode
- Save the file as
File > Save As > Tools > General Options. - Add a password under “Password to Modify.”
3. Protect a Worksheet
- Go to
Review > Protect Sheet, set a password, and customize restrictions.
4. Lock Specific Cells
- Unlock all cells first (
Ctrl+A > Format Cells > Protection > Uncheck Locked). - Select the cells to protect, lock them, and enable sheet protection.
Why Excel’s Built-In Protection Falls Short
Despite these measures, Excel files remain vulnerable:
- Editable in Other Applications: Google Sheets removes all protection when opened.
- Simple Bypass: Change the file extension and edit XML files to disable restrictions.
- Password Vulnerability: Passwords can be phished, shared, or cracked.
For sensitive data, relying solely on Excel’s security features is insufficient.
Protecting Excel Spreadsheets Without Passwords
For robust protection, convert your Excel files to PDFs and use a dedicated DRM solution like VeryPDF DRM Protector.
Why Use VeryPDF DRM Protector?
- No Passwords: Eliminates password sharing and cracking risks.
- Advanced Encryption: Files are encrypted and can only be opened by authorized devices.
- Comprehensive Restrictions:
- Prevent copying, editing, printing, and screenshots.
- Add non-removable watermarks.
- Set expiry dates for time-sensitive documents.
- User Access Control: Limit access by device, location, or user account.
How to Use VeryPDF DRM Protector?
- Convert Excel to PDF: Use
File > Save As > PDF. - Apply DRM Protection:
- Right-click on the PDF and select “Make Secure PDF.”
- Choose restrictions (e.g., disable printing or copying).
- Publish the file, saving it as a
.vpdfformat.
- Share Securely: Use the DRM admin portal to assign user licenses.
FAQs
Can VeryPDF DRM Protector Protect Native Excel Files?
No, VeryPDF DRM Protector secures files in PDF format, which offers better encryption and control.
How Do I Restrict Editing Without Passwords?
Export your Excel file to PDF and apply DRM controls using VeryPDF DRM Protector.
Is Excel’s Read-Only Mode Secure?
No. Users can easily bypass read-only mode by saving a copy or exporting to another format.
The Best Way to Protect Your Excel Files
Excel’s native protection is suitable for preventing accidental edits but is not designed for securing sensitive or confidential data. For real security, convert your files to PDF and protect them with VeryPDF DRM Protector.
Take a free trial today at https://drm.verypdf.com/online and experience peace of mind knowing your files are safe from unauthorized access and misuse.