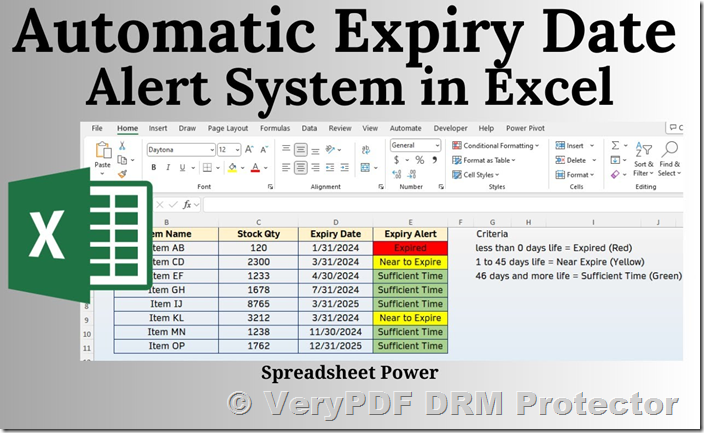Excel is a powerful tool for managing and sharing data, but what if you want to set an expiration date for your spreadsheets? Whether it’s to ensure the document is no longer accessible after a certain time, or to limit its use in the case of free trials or sensitive information, it’s important to understand the limitations of Excel’s built-in features. This article will walk you through the common methods for setting expiry timers in Excel, explain why VBA macros and scripts are ineffective, and recommend a more secure and reliable solution: VeryPDF DRM Protector.
Excel Expiry – Why It Doesn’t Work
Excel does not offer an effective built-in feature for adding expiry timers. Although you can use VBA (Visual Basic for Applications) code to set an expiry date, this approach has several flaws that make it easy for users to bypass. Here are some ways in which VBA-based expiry timers can be defeated:
- Disabling Macros: Most users, especially in corporate environments, disable macros due to security concerns, making expiry scripts ineffective.
- Saving to Other Formats: Users can easily save the file in a different format (e.g., CSV or PDF), bypassing the expiry code completely.
- Changing the System Clock: A user can alter their computer’s date and time settings to avoid triggering the expiry check.
Common Excel Expiry Methods and Their Limitations
While VBA code can technically add an expiry timer to an Excel workbook, there are significant security and practicality concerns. Let’s look at two common methods that attempt to expire Excel files:
1. Set Expiry Date via VBA
This method involves setting a specific date on which the workbook will expire. Here’s how it works:
- Open the Excel file and press Alt + F11 to open the VBA editor.
- In the editor, double-click ThisWorkbook and paste the following code:
Private Sub Workbook_Open()
Dim exp_date As Date
exp_date = "12/31/2020" 'update this
If Date > exp_date Then
MsgBox ("Spreadsheet has expired.")
ActiveWorkbook.Close
End If
MsgBox ("You have " & exp_date - Date & " days left")
End Sub
- Save the file.
When the workbook is opened, it checks the current date against the expiration date. If the document has expired, it shows a message and closes the file. However, this method is easily bypassed if macros are disabled or the user changes their system date.
2. Expire Based on First Open Using VBA
This method expires the file a set number of days after the user first opens it. The steps are similar to the previous method, but the expiration countdown is dynamic and begins when the document is first opened:
- Press Alt + F11 to open the VBA editor.
- Double-click ThisWorkbook and paste the following code:
Private Const DAYS_UNTIL_EXPIRATION = 30
Private Sub Workbook_Open()
Dim ExpDate As String
On Error Resume Next
ExpDate = Mid(ThisWorkbook.Names("ExpDate").Value, 2)
If Err.Number <> 0 Then
ExpDate = CStr(DateSerial(Year(Now), _
Month(Now), Day(Now) + DAYS_UNTIL_EXPIRATION))
ThisWorkbook.Names.Add Name:="ExpDate", _
RefersTo:=Format(ExpDate, "short date"), _
Visible:=False
ThisWorkbook.Save
End If
If CDate(Now) > CDate(ExpDate) Then
MsgBox "Your trial period is over.", vbOKOnly
ThisWorkbook.Close savechanges:=False
End If
End Sub
- Save the file.
This code calculates the expiration date based on the number of days from the first time the document is opened. When the user opens the document after the trial period has ended, they will receive a warning and the file will close. Again, this is easily bypassed if macros are disabled or the system clock is altered.
The Problem with VBA and Macros in Excel
Despite the functionality these VBA scripts offer, they have serious limitations:
- Security Concerns: Many organizations disable macros because they pose a security risk, often being used to spread malicious code. If macros are disabled, the expiry timer doesn’t work.
- Clock Manipulation: If users know the expiry is based on the system clock, they can simply change the clock back to a previous date, gaining unauthorized access to the spreadsheet.
- File Format Conversion: Users can easily save the file in another format, such as CSV, bypassing the expiry code entirely.
- User Experience: Manually adding VBA code to each document you want to expire is tedious, and users may find the process of enabling macros confusing or burdensome.
Why Excel Expiry Timers Are Not a Reliable Solution
Excel expiry methods based on VBA are insufficient for the following reasons:
- They rely on macros, which most users disable due to security concerns.
- Users can bypass the expiry by altering their system clock or saving the file in a different format.
- Editing and copy-paste protections in Excel are weak, meaning users can create unauthorized copies of documents without expiry timers.
- Excel Online (365) has a limited expiry feature that relies on OneDrive, but it doesn’t prevent users from making copies of the file, rendering the expiry meaningless.
The Solution: VeryPDF DRM Protector
While Excel’s native expiry timers are unreliable, VeryPDF DRM Protector offers a robust solution for expiring files and protecting sensitive data. With VeryPDF DRM Protector, you can enforce expiry dates that cannot be bypassed, even if the user changes their system clock or saves the document in a different format.
VeryPDF DRM Protector enables you to:
- Set Expiry Dates: Define expiration based on a specific date or the number of days since the file was first opened.
- Enforce Security Controls: Prevent unauthorized access by disabling copy-paste, editing, and printing.
- Control Access Across Platforms: Unlike Excel’s VBA macros, the protections in VeryPDF DRM Protector work seamlessly across different devices and environments, including offline usage.
- Revoke Access: You can manually revoke access to the document at any time, ensuring that users no longer have access even after the file has been distributed.
- Track Usage: VeryPDF DRM Protector allows you to monitor document access, including who opened or printed the file and when.
Why Choose VeryPDF DRM Protector?
Unlike Excel expiry methods, VeryPDF DRM Protector does not rely on easily bypassed macros or scripts. It offers comprehensive protection against unauthorized copying, sharing, and expiration bypassing, making it the ideal solution for enforcing expiry dates on documents.
Key features of VeryPDF DRM Protector include:
- Expiry Date Enforcement: Set expiration based on a specific date, number of opens, prints, or days since first use.
- Dynamic Watermarking: Add dynamic watermarks to deter unauthorized sharing or screenshots.
- Access Control: Lock documents to specific devices, users, or locations.
- Post-Distribution Changes: Modify expiry dates or revoke access even after the document has been shared.
Try VeryPDF DRM Protector for Free
To experience the full range of features, you can try VeryPDF DRM Protector for free. Simply visit VeryPDF DRM Protector to start your free trial and discover how it can help you securely expire your Excel files and prevent unauthorized access.
Conclusion
While setting expiry timers in Excel via VBA macros and scripts may seem like a simple solution, it is far from foolproof. Users can easily bypass these restrictions by disabling macros, altering their system clock, or saving the file in a different format. To ensure your files expire reliably and securely, VeryPDF DRM Protector is the best choice. With its advanced security features, you can enforce expiry dates that cannot be bypassed and protect your documents from unauthorized use.
Take control of your data and prevent unauthorized access with VeryPDF DRM Protector today!